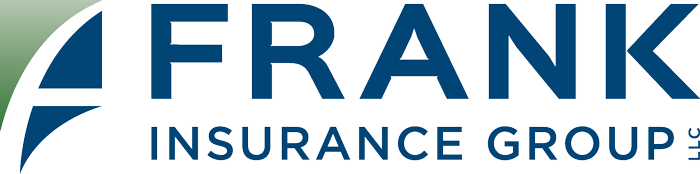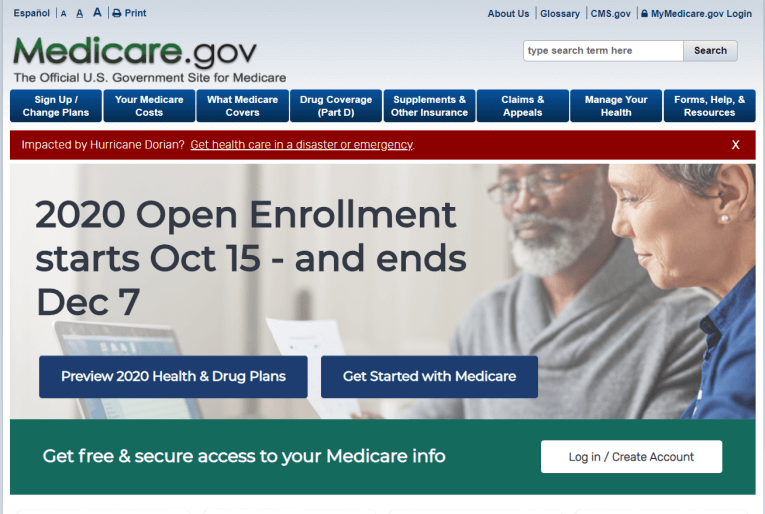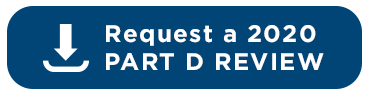In October of 2019, Medicare made several changes to the Medicare.gov Plan Finder. The biggest change is that there is no longer the ability to generate and save a drug list ID and password date, without creating a My Medicare account. Any drug ID and password dates, used in the past by you or your agent to review your Part D drug plan, will be erased as the old Legacy Plan Finder is phased out.
You will need a My Medicare account
Fortunately, you can create a My Medicare account to create and save your drug list. If you have already been using a Part D plan to fill your prescriptions, My Medicare will populate your drug list into your account so that you don't have to type in each medication or try to remember what dosage and frequency you take them! CMS has made it clear that you can share your user name and password with your agent to assist you with enrollment and educate you about the Part D plans available.
This article provides a step-by-step tutorial showing you how to create a My Medicare account and use the new Medicare Plan Finder to review your Part D drug plan. Following the tutorial is a discussion on how to interpret your results, ways to switch plans, and how to get help.
How to create your My Medicare online account
To begin, go to medicare.gov. The screen will look similar to the photo above.
Click on "Log in/Create Account" on the white button on the lower right part of the screen. It will take you to the screen below.
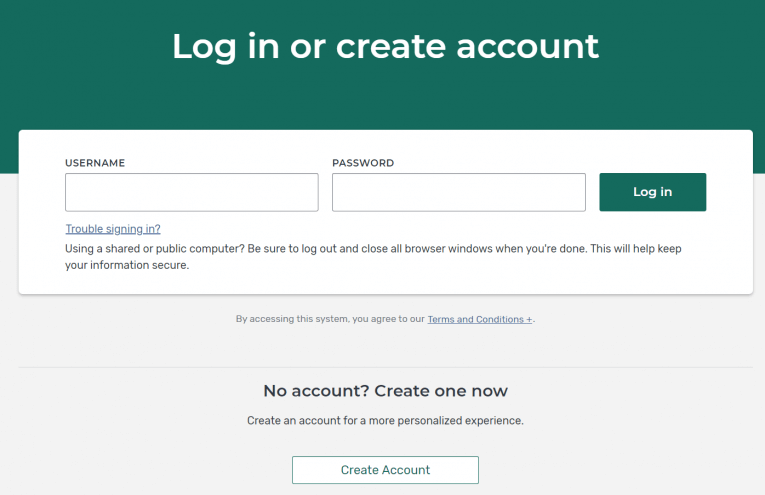
Click on "Create Account" on the white button toward the bottom of the screen. You will be taken to the screen below, where you will complete the required fields.
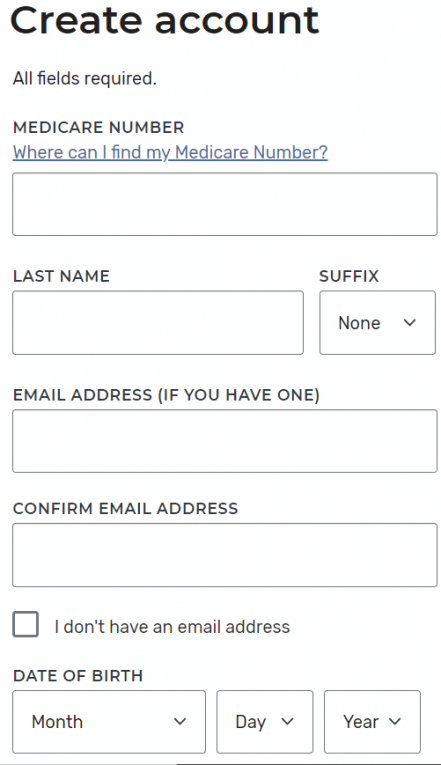

After you complete the required field, check the two boxes at the end and click the green "Next" box at the bottom of the screen. The following security notice will appear:
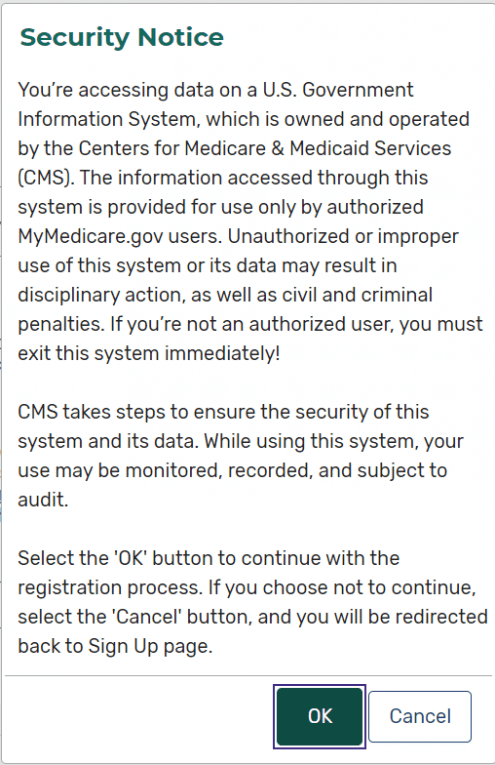
Click the green "ok" button and you will see the following screen:
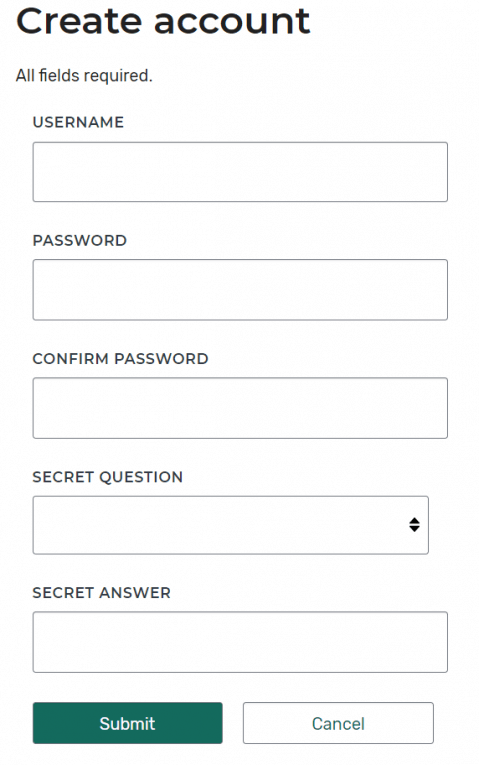
You will need to follow certain rules to create your user name and password. See below.

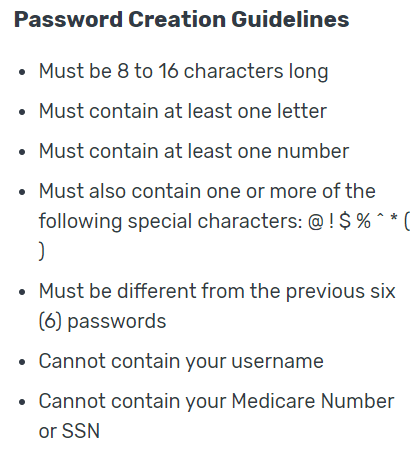
If your user name is already taken, consider adding a number at the end that you will remember. When you have successfully created your account, you will see the screen below:
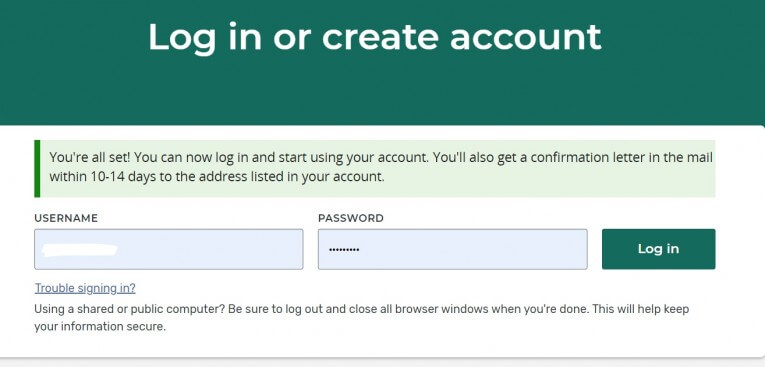
Click the green "log in" button and a pop-up (see below) will appear asking you if you would like to receive Medicare updates.

If you are concerned about solicitations, just click on the white X in the upper right. If you click "next step" you may receive email messages you don't want.
That's all there is to it! You have just created your My Medicare account!
Please keep your username and password in a safe place so you can share it with your agent each year to get help reviewing your drug plan.
---------------------------------------------------------------------------------------------------------------------------
If you would like to try reviewing your own drug plan, continue with the rest of this tutorial.
Here's how to review your drug plan using your My Medicare account:
Once you are logged into your My Medicare account, your screen will look like this:
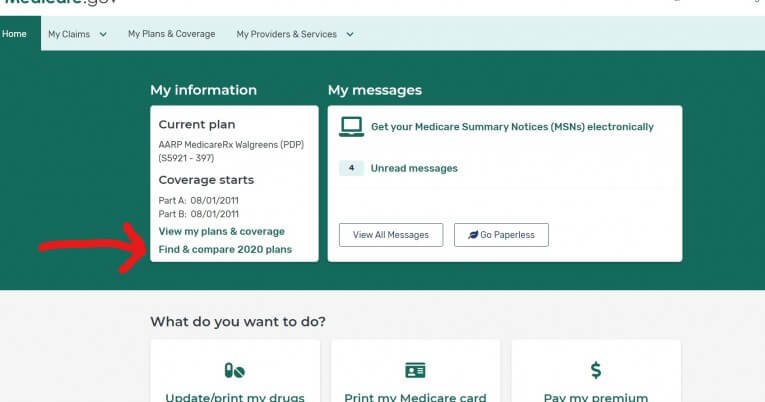
Click on Find & compare 2020 plans
The next screen will look like this:
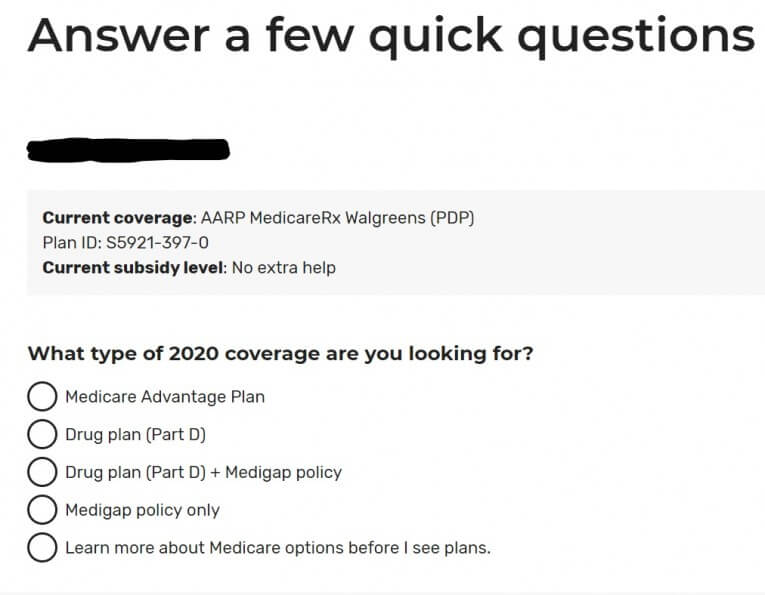
Your current Part D (PDP) drug plan will shown at the top of the screen. Under the section "What type of 2020 coverage are you looking for?, be sure to select the second option, "Drug plan (Part D)" then include your zip code. Select your county when it pops up and click "Next". You will see the screen below:
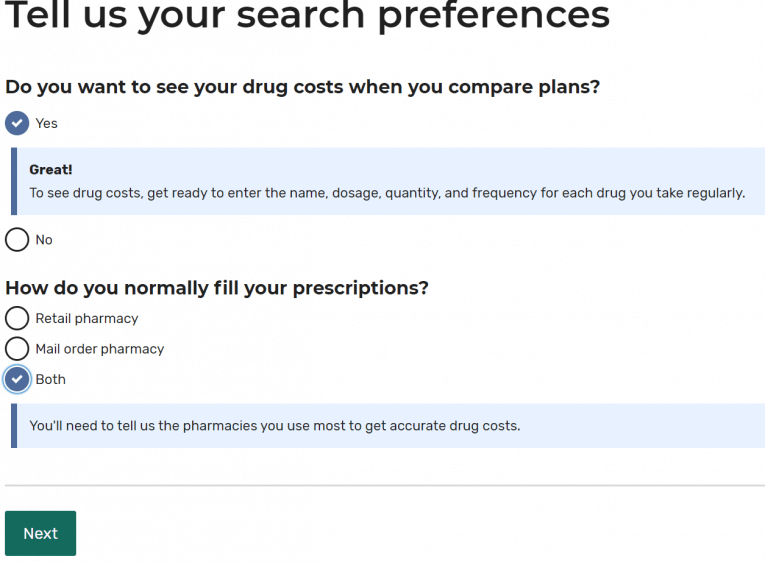
Select "Yes" to see drug costs. Then select "Retail pharmacy", "Mail order pharmacy" or "Both". I will select "Both" in this tutorial. Note: as of October 15, 2019, you cannot sort by overall lowest drug costs including premium using mail order. You can only sort by lowest overall costs at a retail pharmacy. However, if you choose both, the overall mail order costs will be listed, you just can't sort the results that way. If you never want to use mail order, then only select "Retail pharmacy". Then click the green "Next" button at the bottom. You will be taken to the following screen:
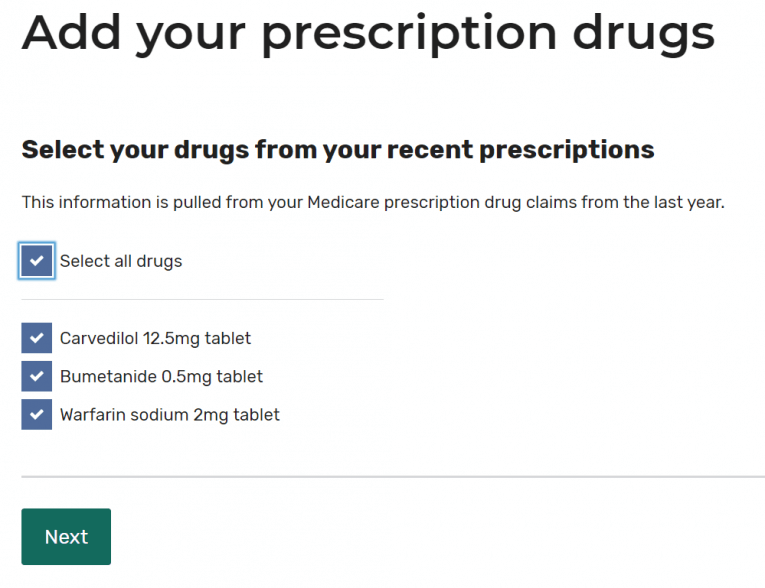
If you filled prescriptions using a Part D drug plan this year, your medications will populate. Select the drugs you plan to continue taking and click the green "Next" button. You will see the following screen:
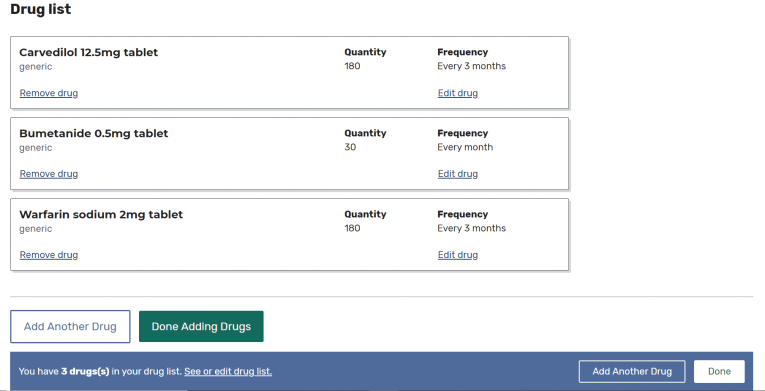
If you want to add a drug, click "Add Another Drug". Otherwise, click the green "Done Adding Drugs" button. You will be taken to the following screen to select your pharmacy:
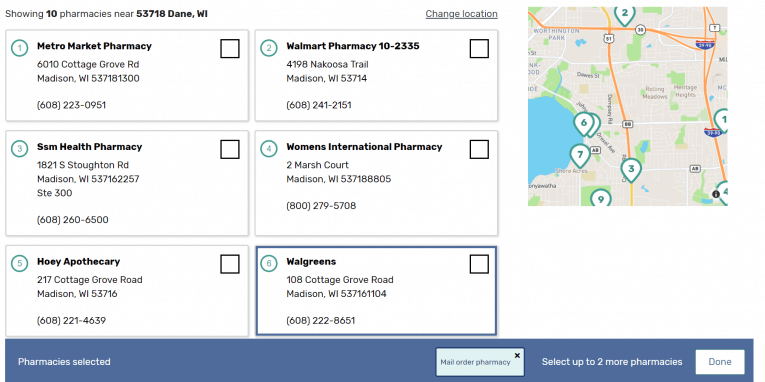
I will select Walgreens as my preferred pharmacy. After you select your pharmacy, you will see the following screen:
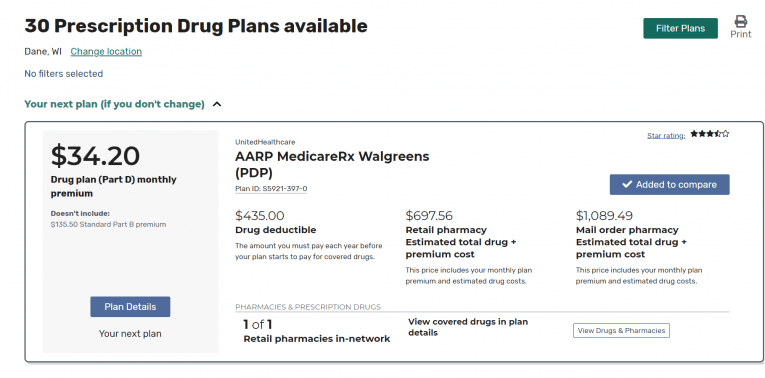
Your plan for next year (if you don't change) shows up on top. It is automatically selected to compare. Scroll down to see more plans available in your area. The results are sorted by Lowest monthly premium. You can change that by clicking on the down arrow to the right. It will look like this:
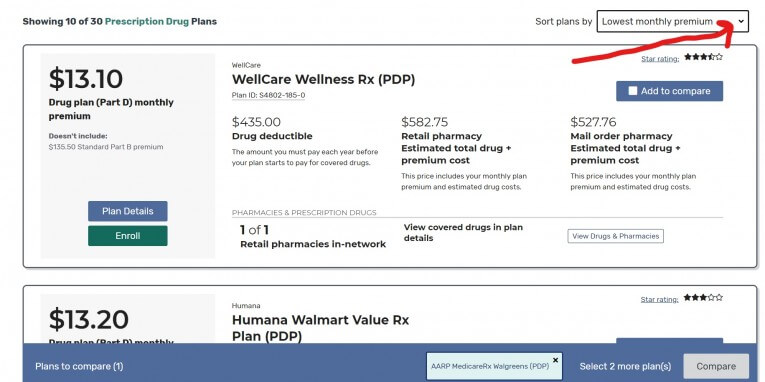
We recommend sorting results by Lowest drug + premium cost. Sorting results this way will calculate the total cost of your premium and drug co-pays for the entire year based on how often you fill your medications. Remember, you can't sort by lowest overall cost via mail order (as of October 15, 2019), just retail pharmacy. However, if you select both options, mail order costs will be listed too. After I changed the sorting to Lowest drug + premium cost, my results changed. It looked like this:
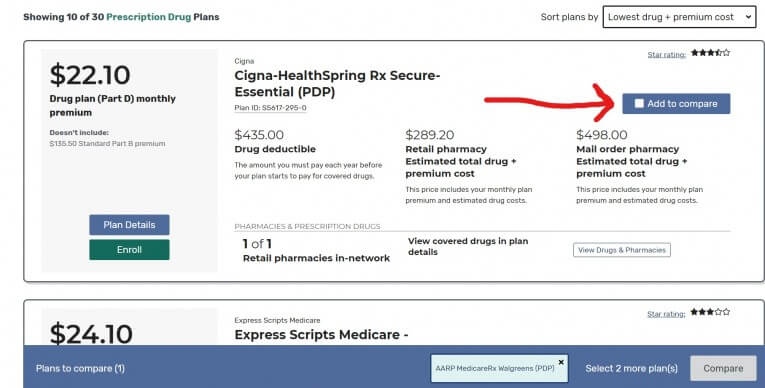
Check the white boxes to the right of the plans you wish to compare. You can select up to 3 plans, including your current plan, to compare. It will look like this:

Click the white "Compare" box on the lower right. You will see the following screen:
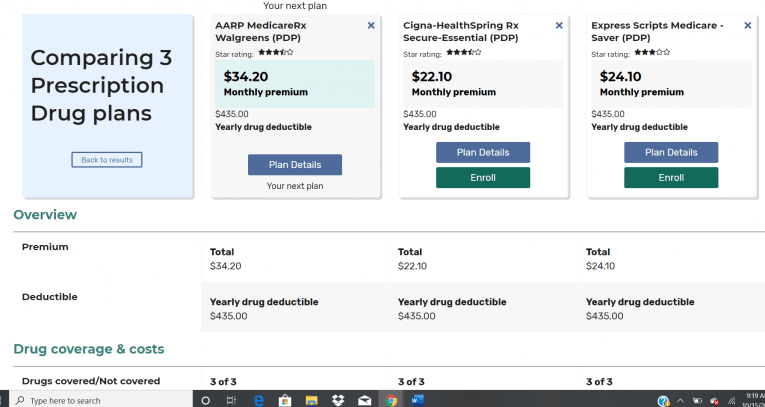
Scroll down for more:
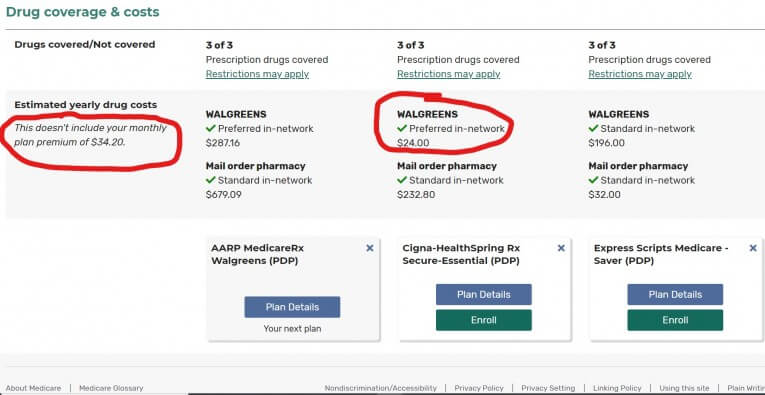
Important! Overall drug costs including premium are NOT shown on this screen.
We know from sorting our results by overall drug costs including premium, that the Cigna-HealthSpring Rx Secure-Essential (PDP) plan had the lowest overall costs for the medications I am using in this example. Click on the blue square "Plan Details" button for more plan information. You will see a screen similar to this:
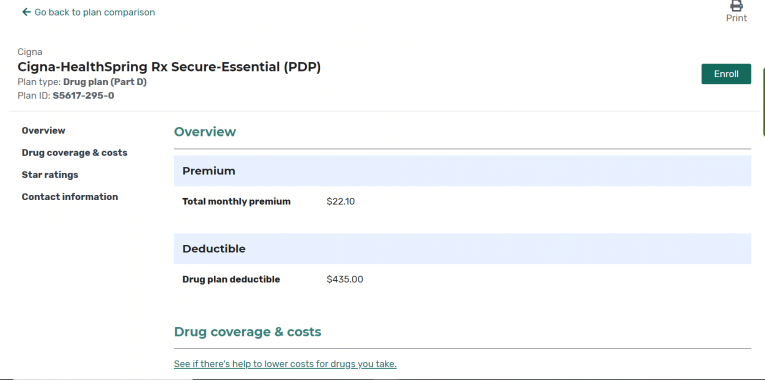
Scroll down for more:
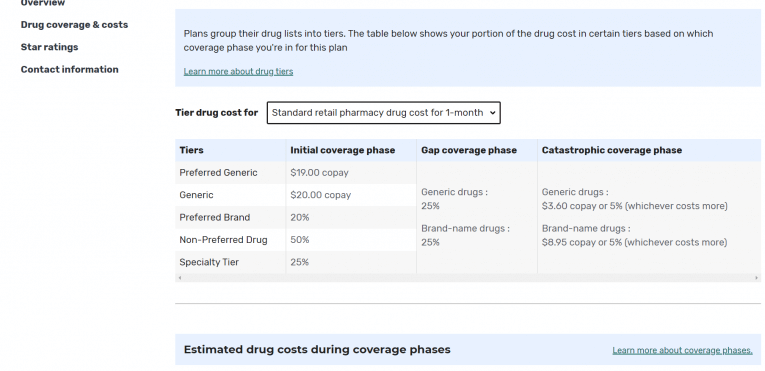
On the screen above, the Tier drug costs are shown for Standard retail pharmacy drug cost for 1-month. This is what you would pay if you went to a pharmacy that was not a preferred pharmacy for this drug plan. As you can see, these costs are much higher than when using this plan at Walgreens, a preferred pharmacy for this plan. You can see what you would pay for other drugs using this plan at a preferred pharmacy like Walgreens, by clicking on the drop down arrow. It will look like this:
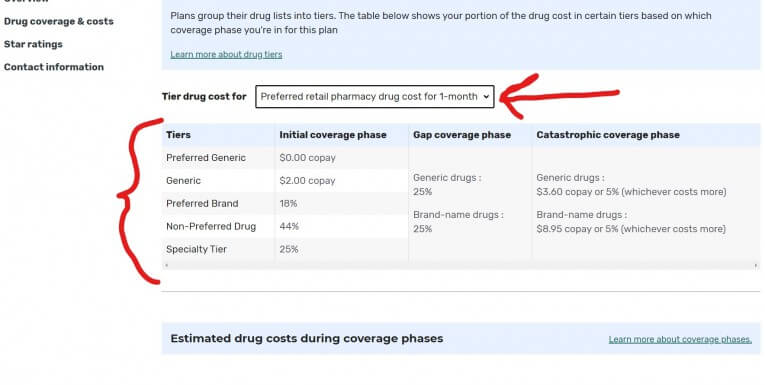
Scroll down for more:
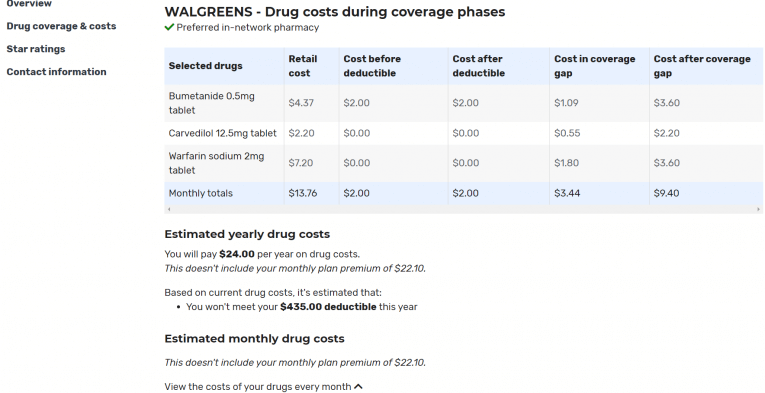
Scroll down for more:
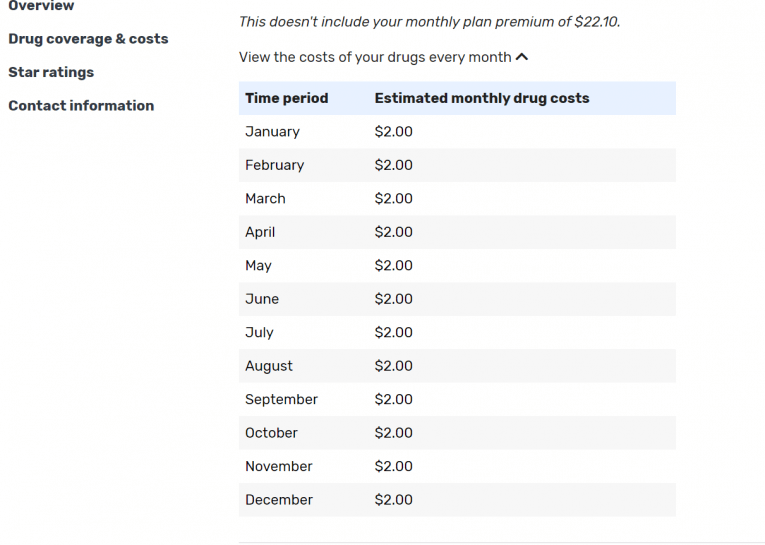
You can continue to scroll down to see the same information for mail order if you included mail order in your comparison.
Interpreting Plan Details:
If the plan you are considering has an annual drug deductible, you will pay the retail cost (first column) of the drug until the deductible has been met. This amount will also be shown in the "cost before deductible" column. Once your deductible has been satisfied, your co-pays drop down to the "cost after deductible" column. Note: The generic drugs in this example do not apply to the deductible. If the retail cost of your drugs are expensive, you could enter the "donut hole" or "coverage gap" when your total retail costs of your drugs reaches $3820. During that level of coverage, your co-pays can change. You will not reach the catastrophic level unless your total drug costs reaches $5,100.
On the right side of the "Overview" page, you can click on "Learn more about coverage phases". This is what you will see:
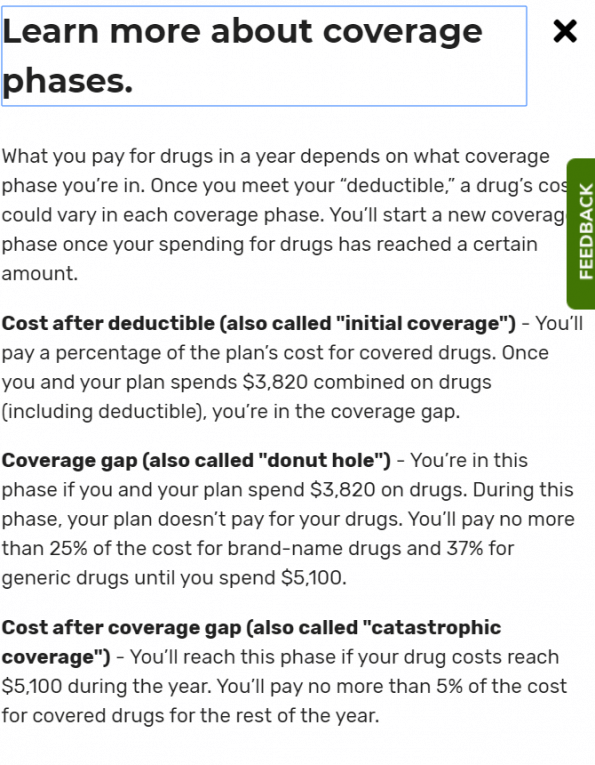
Singing up or changing plans:
- If your agent is appointed with the Part D drug plan you wish to enroll in, he or she may be able to email you a link for easy enrollment and he or she will receive a small commission
- You could call 1-800-Medicare to enroll over the phone
- You can enroll yourself online using your My Medicare account-see below:
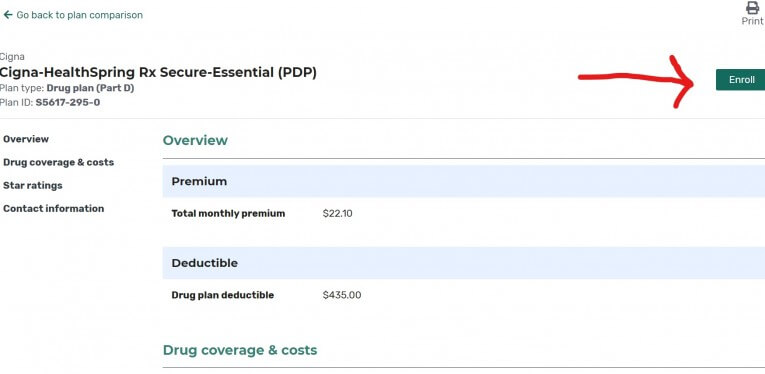
Words of advice:
Be careful when enrolling online or over the phone to only enroll in a Part D prescription drug plan (PDP) and NOT a Medicare Advantage or Medicare Health Plan. If you enroll in a Medicare Advantage, also called Medicare Health Plan, you will be removed from Original Medicare and lose your Individual Medicare Supplement. If anyone assists you, make sure they know you want to keep Original Medicare.
For more help:
If you are a client of ours and would like help reviewing your drug plan options, please complete the 2020 Part D Request Form, available here.
Editor's Note: This post was originally published in October of 2018 and is being completely revamped and updated to include revisions to the Medicare.gov Plan Finder.